How To Do A Clean Install Osx
Apple today released macOS 12 Monterey, and whenever a new operating system is released for the Mac, some users prefer to perform a clean installation. This article explains how to perform what is effectively a clean install of Monterey using a brand new option that's available on Apple silicon-powered Macs and Intel Macs with a T2 security chip.
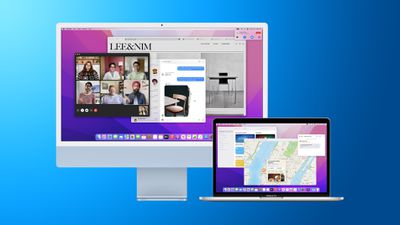
Clean installing macOS is often done to remove annoying quirks and strange behaviors that a Mac may have inherited over time, and can also help to reclaim disk space caused by junk files left by third-party apps. However, even if neither of these issues have arisen for you, sometimes it's just nice to start afresh for that "brand new Mac" feeling and then migrate your apps, documents, and data, either manually, or by migrating from a Time Machine backup.
Clean installing previous versions of macOS usually involves creating a bootable copy of the macOS installer on a flash drive or USB stick and then reformatting your drive before installing the bootable copy on your Mac, or using macOS Recovery to reinstall the Mac operating system over an internet connection. In Monterey, however, a third option has come into play on newer Macs that offers a very simple and straightforward way to erase your Mac without needing to reinstall the operating system.
Following in the footsteps of the iPhone and iPad, Apple silicon Macs and Intel Macs with a T2 security chip (2017-2020 models) now have an "Erase All Content and Settings" option available in macOS Monterey. Because storage is always encrypted on Mac systems with Apple silicon or the T2 chip, the system is instantly and securely "erased" by destroying the encryption keys.
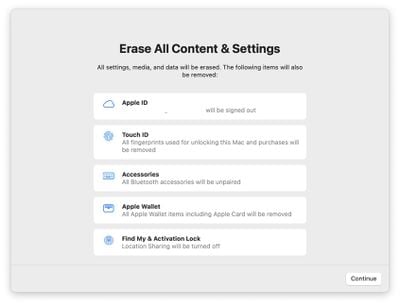
Not only does this effectively erase all user data and user-installed apps from your Mac without reinstalling macOS, it also signs out your Apple ID, removes your Touch ID fingerprints, purchases, and all Apple Wallet items, and turns off Find My and Activation Lock, making it far easier to restore your Mac to like-new factory settings.
This ability means you can simply download and install macOS Monterey over your current macOS version when prompted, and then select the new erase function in Monterey, which will erase your Mac and leave the core macOS system intact. After erasing the Mac, it will display the Setup Assistant and be ready to be set up like new. You can then migrate your data manually or by using the Setup Assistant's migration option. The following walkthrough breaks down the steps involved.
- Before you do anything else, back up your data using Time Machine or your preferred backup method.
- In macOS, click the Apple () symbol in the menu bar and select System Preferences.
- Click Software Update in the preferences pane.
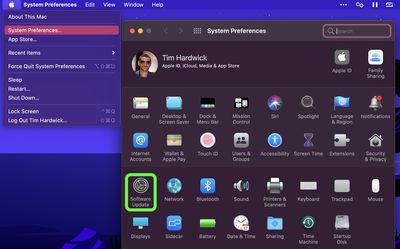
- Allow Software Update to ping Apple's servers, then click Upgrade Now to download the Monterey installer when it appears. You can continue to use your Mac while the installer is being downloaded. Once the installer has downloaded, you'll receive a prompt. Click to install the new version of macOS and wait for the installation to complete.
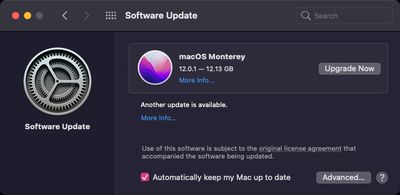
- Once your Mac has restarted into Monterey, click the Apple () symbol in the menu bar and select System Preferences....
- When the preferences pane appears, select System Preferences -> Erase All Content and Settings from the menu bar.
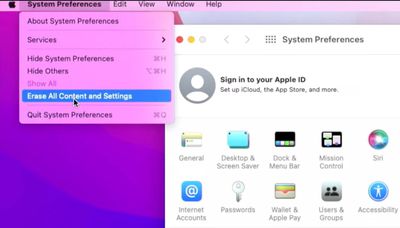
- Enter your admin password in the Erase Assistant dialog prompt and click OK.
- Note all the settings, data, media, and other items that will be removed. Click Continue if you're sure.
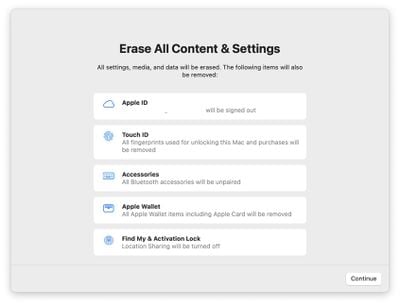
- Click to sign out of your Apple ID, then click Erase All Content & Settings in the prompt to confirm.
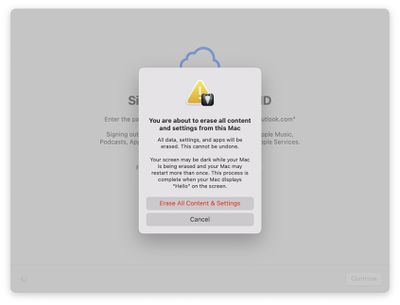
- Allow the erase process to complete. Your Mac may restart more than once during the process, after which you may be prompted to activate your Mac over Wi-Fi.
- Once finished, you'll see the "hello" message on your Mac's screen, indicating the Setup Assistant is ready. Follow the onscreen instructions, and if desired, elect to migrate your data from a Time Machine backup when the option appears.

That's all there is to it. Even if you're not clean installing Monterey today, the new option makes it far more convenient to restore your Mac to factory settings, whether you simply want to start afresh with your Mac in future or plan to sell or gift it to another person.
Related Stories
How to Erase All Content and Settings on Mac
Wednesday October 27, 2021 8:33 pm PDT by Tim Hardwick
Following in the footsteps of the iPhone and iPad, Apple silicon Macs and Intel Macs with a T2 security chip (2017-2020 models) now have an "Erase All Content and Settings" option available in macOS Monterey. This article explains what the option does and how and when to use it. Traditionally, wiping a Mac and returning it to factory settings involved manually signing out of a range of...
How to Install the macOS Monterey Public Beta
Thursday July 1, 2021 10:56 am PDT by Juli Clover
Apple has made a macOS 12 Monterey beta available for its public beta testing group, letting public beta testers try out the software before it launches this fall. The macOS Monterey Public Beta is available to anyone with a compatible Mac and it does not require a developer account. This guide walks you through some simple steps on installing the beta software. Before downloading the...
How to Use FaceTime's SharePlay Feature on Mac to Watch Movies and TV Shows Together
Monday November 8, 2021 11:08 am PST by Tim Hardwick
Note: The SharePlay feature in FaceTime requires macOS Monterey 12.1, which is only available to beta testers at the time of writing. Expect Monterey 12.1 to be released to all users in late fall 2021. In macOS Monterey, FaceTime received some major enhancements on the Mac, including the ability for you to share your screen with other people on a video call. Officially called SharePlay,...
macOS Monterey 12.1 Beta: How to Share Your Screen on a FaceTime Call
Monday November 8, 2021 1:01 pm PST by Tim Hardwick
In macOS Monterey 12.1, which is available in a beta capacity right now, Apple introduced its new SharePlay feature to FaceTime. Previously only available on iPhone and iPad, SharePlay allows you to share your Mac's screen with other people on a FaceTime call, which opens up new possibilities for sharing experiences with friends, family, and co-workers. Thanks to SharePlay, you and others on ...
How to AirPlay Music and Video From iPhone or iPad to Mac
Monday November 1, 2021 11:48 am PDT by Tim Hardwick
Thanks to the release of macOS Monterey, Apple has introduced full AirPlay support on Mac, which means you can now AirPlay content from an iPhone or iPad straight to your Mac, or even from one Mac to another Mac. With Monterey installed, your Mac can also function as an AirPlay 2 speaker source, allowing you to wirelessly stream music or podcasts from an Apple device to a Mac or use the...
macOS Monterey: How to Make Your Mac User Profile an Animated Memoji
Wednesday October 27, 2021 8:43 pm PDT by Tim Hardwick
In macOS Monterey, you can use an animated Memoji as your Mac user profile instead of a standard static image. Of course you could always use a still photo of yourself to welcome you at startup and on the Lock Screen, but where's the fun in that? Keep reading to learn how it's done. Click the Apple () symbol in the menu bar and select System Preferences.... Click Users & Groups in the...
How to Make an App's Menu Bar Fit Below a MacBook Pro's Display Notch
Friday October 29, 2021 11:53 am PDT by Tim Hardwick
When Apple unveiled its new MacBook Pro models with a notch to house the camera in the thinner display bezel, many users saw it as a potential problem for third-party apps that place additional content across the menu bar, such as menus that extend from the left or menu items that extend from the right. However, it turns out Apple was wise to the potential issue of having menus or menu items ...
How to Hide the MacBook Pro Notch
Monday November 1, 2021 11:46 am PDT by Tim Hardwick
Apple's 2021 MacBook Pro models unexpectedly came with a display notch, or as Apple calls it, a camera housing, which sits dead center at the top of the screen. This article covers all the ways you can conceal the notch or at least make it play nice with your apps using software-based solutions. The inclusion of a notch on the redesigned 14-inch and 16-inch MacBook Pro allowed Apple to slim...
How to Change the Refresh Rate on Your MacBook Pro Display
Wednesday November 3, 2021 4:27 pm PDT by Tim Hardwick
Like the Apple Pro Display XDR, Apple's 2021 14-inch and 16-inch MacBook Pro models offer professional-level display performance and customization options. This article focuses on how to change the refresh rate of the display on the new MacBook Pro. For its redesigned MacBook Pro models, Apple pulled out all the stops to make the new Macs more attractive to professional users. In doing so,...
How to Use High Power Mode on 16-inch M1 Max MacBook Pro
Thursday October 28, 2021 1:02 pm PDT by Tim Hardwick
Apple's latest 16-inch MacBook Pro with the M1 Max Apple silicon chip features a new High Power Mode for intensive, sustained workloads. This article explains what it does and how to enable it. The new 16-inch MacBook Pro with M1 Max chip includes a new High Power Mode that is designed to optimize performance to better support resource-intensive tasks, such as color grading 8K ProRes video,...
How To Do A Clean Install Osx
Source: https://www.macrumors.com/how-to/clean-install-macos-monterey-with-erase-mac/
Posted by: clementexquided.blogspot.com

0 Response to "How To Do A Clean Install Osx"
Post a Comment