How To Switch To Administrator Account In Windows 10
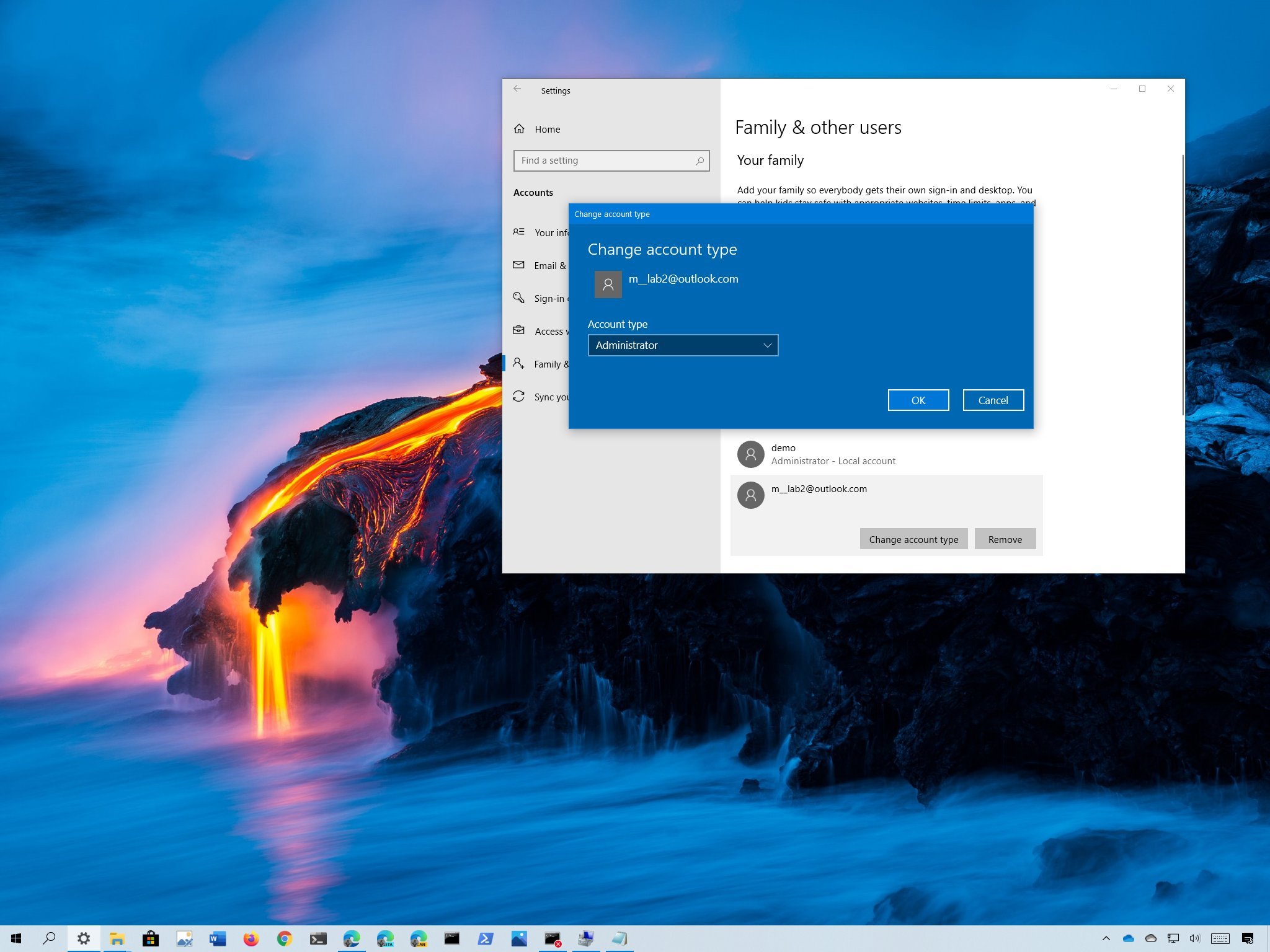 Source: Windows Central
Source: Windows Central
On Windows 10, y'all have two chief account types for users, including Administrator and Standard User, each i offering a unlike set of privileges to apply a device and apps. The Administrator type provides complete system control, which ways that users can change settings globally, install apps, execute elevated tasks, and perform pretty much annihilation.
In comparison, the Standard User account type is more restrictive. Users with the standard account can piece of work with apps, just they can't install new applications. They can change settings, but merely those that won't touch on other accounts, which means that global organization configurations aren't allowed. If an app or a control requires elevation, they'll need administrative credentials to complete the task.
Normally, information technology's recommended to use an business relationship with standard privileges equally it offers a more secure environment. However, depending on the state of affairs, information technology may be necessary to change the account blazon from Standard User to Administrator (or in reverse), and Windows x includes multiple means to consummate the process using Settings, Control Panel, User Accounts, PowerShell, and Control Prompt.
In this Windows 10 guide, we'll walk you through virtually every method that you can utilize to modify the account type on your device.
- How to change user account type using Settings
- How to alter user business relationship type using User Accounts
- How to modify user account blazon using Control Console
- How to change user account type using Command Prompt
- How to change user account type using PowerShell
Quick tip: If you're looking to make your primary account standard, information technology'due south all-time to create a new administrator account first, and then utilize the new business relationship to change your old account to standard and make administrative changes.
How to change user account type using Settings
To alter the account type with Settings, use these steps:
- Open Settings.
- Click on Accounts.
- Click on Family & other users.
- Nether the "Your family unit" or "Other users" section, select the user account.
-
Click the Change business relationship blazon button.
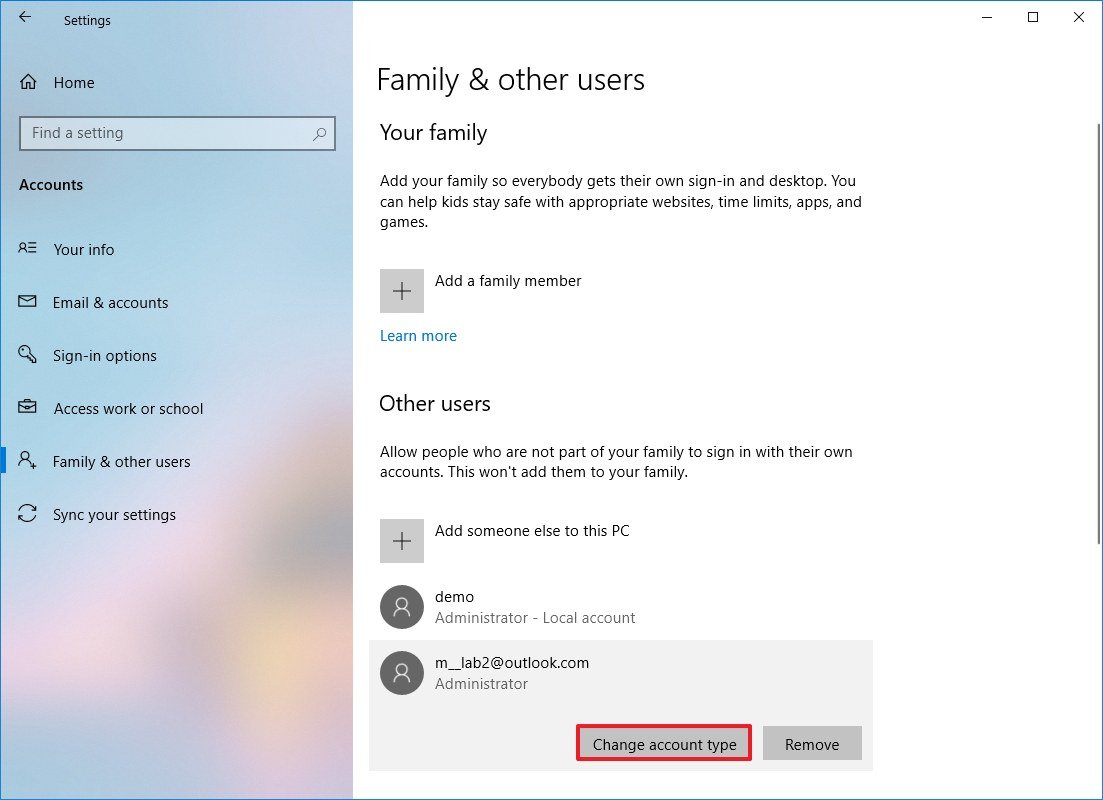 Source: Windows Central
Source: Windows Central -
Select the Ambassador or Standard User account type.
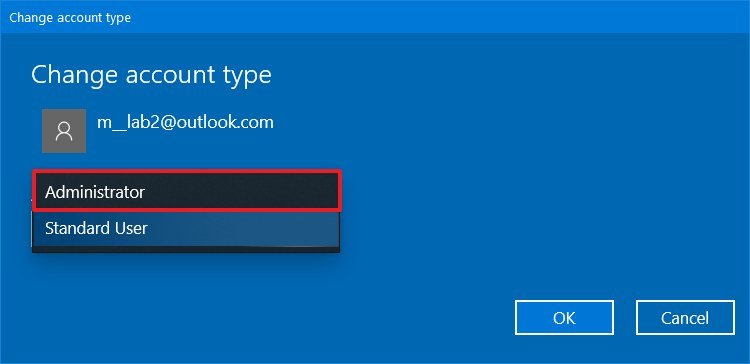 Source: Windows Central
Source: Windows Central - Click the OK button.
In one case yous consummate the steps, restart your reckoner to start using the account with the new privilege level.
How to modify user account type using User Accounts
To set an business relationship to Standard user or Administrator type using User Accounts (netplwiz), apply these steps:
- Open up Start.
- Search for netplwiz and click the acme upshot to open the "User Accounts" experience.
- Select the account that yous wish to change.
-
Click the Properties push.
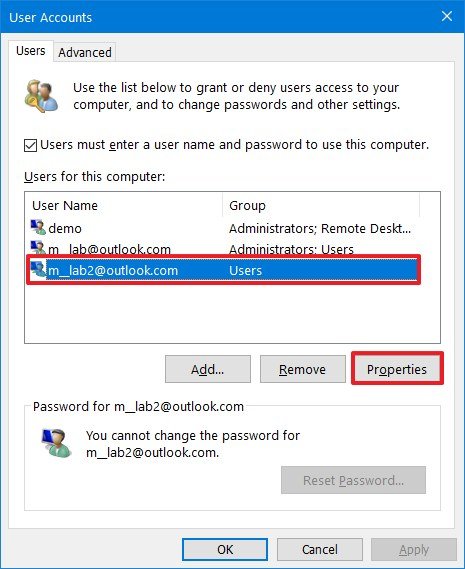 Source: Windows Central
Source: Windows Central - Click the Grouping Membership tab.
-
Select the Standard user or Administrator account type depending on your requirements.
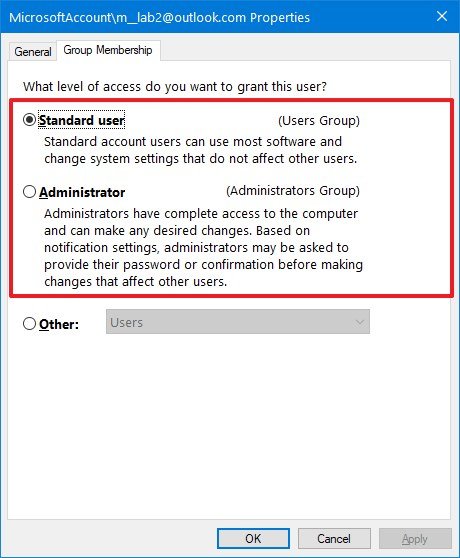 Source: Windows Fundamental
Source: Windows Fundamental Quick tip: You can also select the Other membership option, which allows you to choose unlike user groups, such equally Power Users, Backup Operators, Remote Desktop Users, etc.
- Click the Utilise button.
- Click the OK button.
- Click the Apply button once again.
- Click the OK push again.
Once you lot complete the steps, restart the device to apply the changes and start using the new account type on Windows 10.
How to change user account blazon using Command Panel
To change an account blazon using Control Panel, employ these steps:
- Open Control Panel.
-
Under the "User Accounts" department, click the Change business relationship type selection.
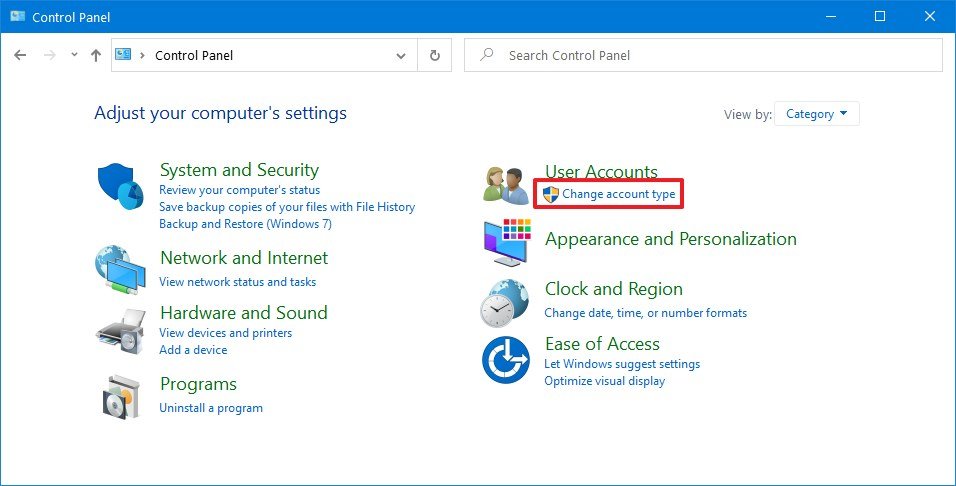 Source: Windows Primal
Source: Windows Primal -
Select the account that y'all want to change.
 Source: Windows Primal
Source: Windows Primal -
Click the Change the account type choice.
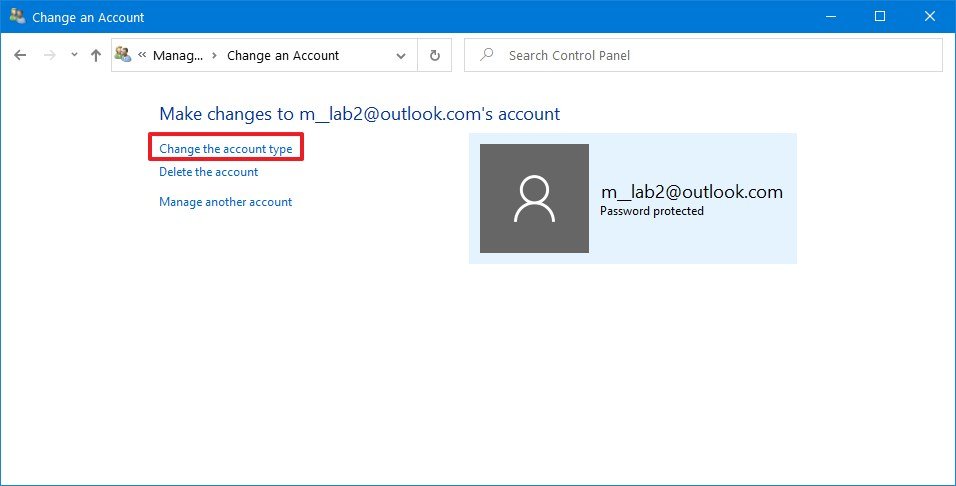 Source: Windows Central
Source: Windows Central -
Select either Standard or Administrator equally required.
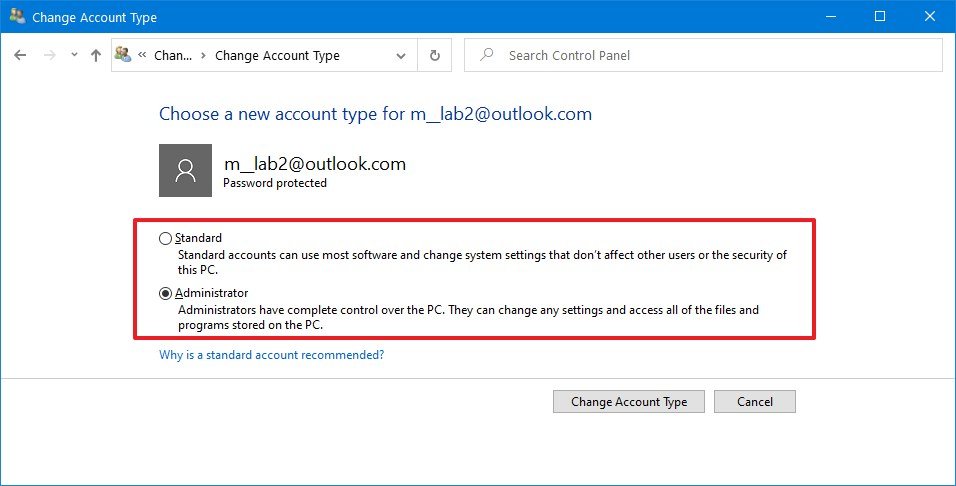 Source: Windows Central
Source: Windows Central - Click the Alter Business relationship Blazon button.
After you complete the steps, the next time the user signs in to the account, it'll exist express to the permissions allowed by the user grouping that you specified.
How to change user account type using PowerShell
To change a Windows 10 account type with PowerShell, utilize these steps:
- Open Starting time.
- Search for PowerShell, right-click the top result, and select the Run every bit ambassador option.
-
Type the following command to change the account type to "Standard User" and press Enter:
Remove-LocalGroupMember -Grouping "Administrators" -Fellow member "Business relationship-NAME"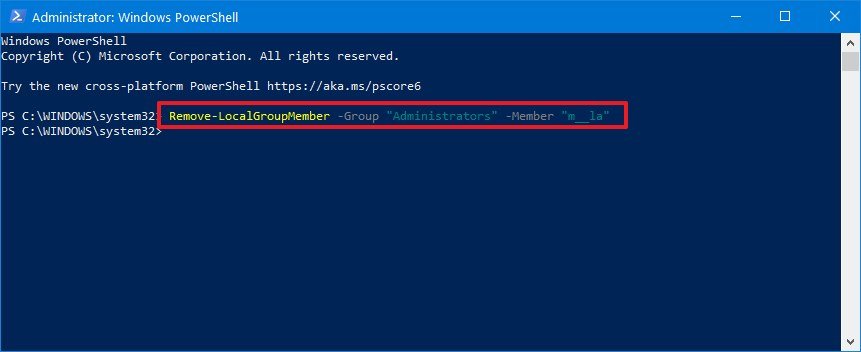 Source: Windows Fundamental
Source: Windows Fundamental In the command, make sure to alter the ACCOUNT-Name for the bodily name of the business relationship that you want to alter. If you're trying to change an account using a Microsoft account, and then the business relationship proper noun would be the first five letters of the e-mail address.
-
Type the following command to change the account type to "Administrator" and press Enter:
Add-LocalGroupMember -Group "Administrators" -Member "Account-Proper noun"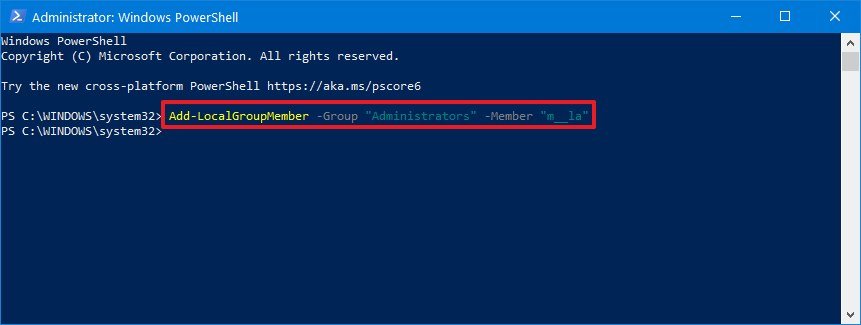 Source: Windows Central
Source: Windows Central In the command, make sure to change the Account-Proper noun for the actual name of the business relationship that you lot want to alter.
Quick note: Users with ambassador accounts are function of both, the "Administrators" and "Users" groups. As a event, to make a user standard, you only need to remove the user from the "Administrators" group.
Afterward you lot consummate the steps, the account type will switch to the Administrator or Standard grouping depending on your configuration.
How to modify user account type using Command Prompt
To switch account types with Command Prompt, use these steps:
- Open up Start.
- Search for Command Prompt, right-click the top result, and select the Run as administrator option.
-
Type the following control to change the account type to Standard User and press Enter:
net localgroup Administrators "Account-Proper name" /delete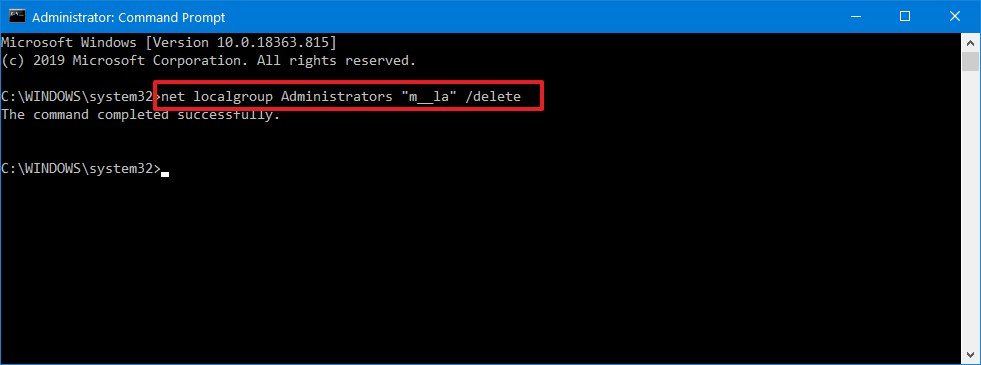 Source: Windows Central
Source: Windows Central In the control, make certain to modify the ACCOUNT-NAME for the actual name of the account that y'all want to change. If yous're trying to modify an business relationship using a Microsoft account, then the account proper noun would be the showtime v letters of the e-mail address.
-
Blazon the following command to change the account type to Ambassador and press Enter:
net localgroup Administrators "ACCOUNT-NAME" /add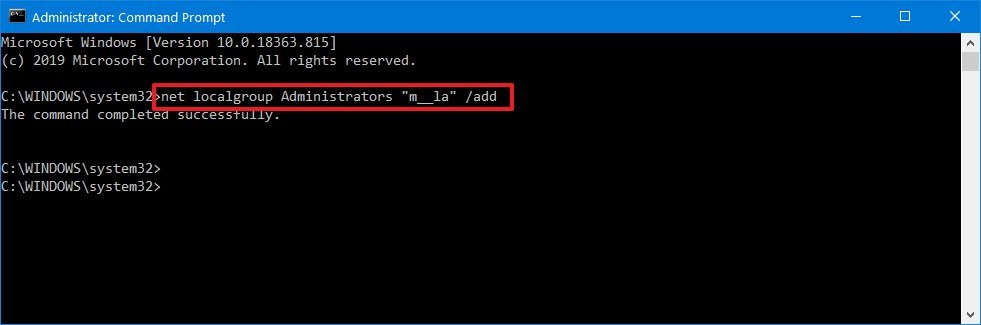 Source: Windows Central
Source: Windows Central In the command, make sure to change the ACCOUNT-Proper name for the actual name of the business relationship that you want to change.
-
Type the following command view the account type and printing Enter:
net user Business relationship-NAME Source: Windows Central
Source: Windows Central
One time you complete the steps, the next fourth dimension the user signs in to the device, the account volition load with the privileges allowed by the group that you lot specified in the command.
More Windows 10 resources
For more helpful manufactures, coverage, and answers to common questions about Windows 10, visit the following resources:
- Windows x on Windows Central – All y'all need to know
- Windows 10 help, tips, and tricks
- Windows 10 forums on Windows Central

Buyer's guide
The Dell XPS xv is our choice for all-time 15-inch laptop
For a lot of people, a xv-inch laptop is a perfect size that offers enough screen for multitasking, and in a lot of cases, some extra performance from powerful hardware. We've rounded up the best of the best at this size.

Kill the suspense
Mojang Studios needs to come clean near Minecraft on Xbox Series X|Due south
Minecraft players take been eagerly awaiting a "current-gen" upgrade for Minecraft on Xbox Series X|S since the consoles launched, especially for the possibility of ray tracing. After the recent mishap with mistakenly released image code, it's fourth dimension for Mojang Studios to come up clean. What'southward going on?
Source: https://www.windowscentral.com/how-change-user-account-type-windows-10
Posted by: clementexquided.blogspot.com














0 Response to "How To Switch To Administrator Account In Windows 10"
Post a Comment